كيفية تنزيل مقاطع الفيديو من Douyin على iPhone باستخدام SnapTik
كيفية تنزيل مقاطع الفيديو من Douyin على iPhone؟ في هذه المقالة ، سأوجهك لتنزيل مقاطع فيديو Douyin ، وتنزيل الموسيقى من Douyin على iPhone عبر الإنترنت باستخدام SnapTik.biz دون تثبيت البرنامج.
SnapTik هو أداة تنزيل على Douyin ، يسمح بتنزيل مقاطع الفيديو من Douyin و TikTok بجودة عالية: 1080p ، 2k ، 4k ، 8k مع الصوت. دعم تنزيل مقاطع فيديو Douyin و TikTok على متصفحات الويب.
دعم تنزيل مقاطع فيديو Douyin وتنزيل الموسيقى من Douyin وتنزيل مقاطع فيديو TikTok بدون علامة مائية على جميع الأجهزة: الكمبيوتر الشخصي والجهاز اللوحي و iPhone و Android. ما عليك سوى لصق رابط الفيديو في مربع الإدخال على SnapTik ويمكنك تنزيل أي فيديو على Douyin أو TikTok.
انسخ رابط دوين
لتنزيل مقاطع فيديو Douyin على جهازك ، تحتاج إلى الحصول على رابط فيديو Douyin أولاً. اتبع الخطوات أدناه للحصول على رابط فيديو Douyin.
الخطوة 1: افتح تطبيق Douyin وابحث عن الفيديو الذي تريد تنزيله واضغط على الزر مشاركة.
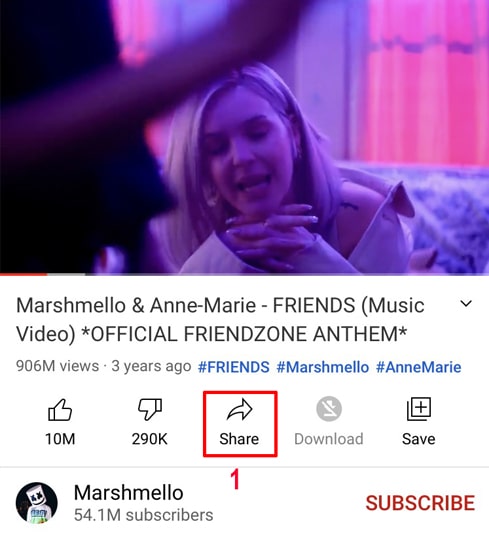
الخطوة 2: انقر فوق خيار نسخ الرابط للحصول على رابط فيديو Douyin.
بعد الحصول على رابط فيديو Douyin ، يمكنك اتباع التعليمات بإحدى الطريقتين التاليتين لتنزيل الفيديو.
الطريقة 1: يعمل مع iOS 13+ و iPadOS 13+
الخطوة 1: قم بزيارة موقع SnapTik.biz على الويب باستخدام متصفح Safari على جهاز iPhone أو iPad.
الخطوة 2: الصق رابط فيديو Douyin المنسوخ في مربع الإدخال في SnapTik واضغط على الزر تنزيل.
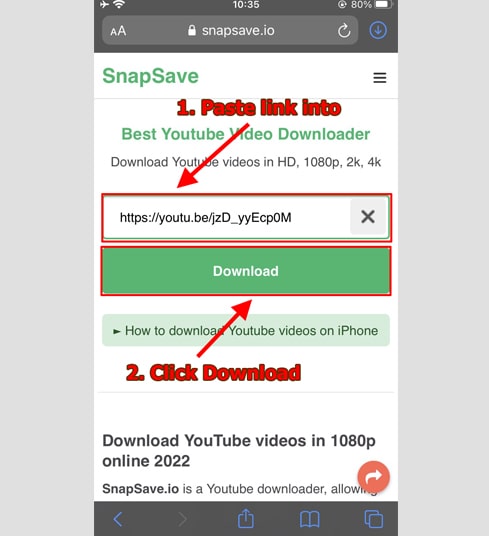
الخطوة 3: اختر الشكل والجودة
- حدد التنسيق (MP3 أو MP4) والجودة التي تريد تنزيلها (من 144p إلى 1080p - حسب على الجودة الأصلية لفيديو دوين).
- انقر فوق الزر Get link لبدء تحويل Douyin إلى MP3 أو MP4.
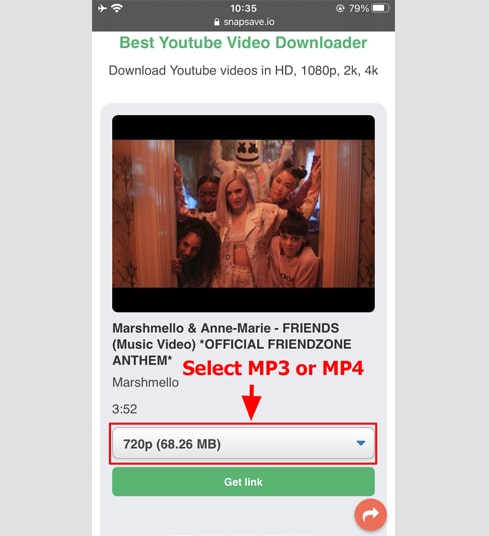
الخطوة 4: قم بتنزيل مقاطع فيديو Douyin على جهازك
بعد اكتمال التحويل إلى MP4 أو MP3 (عادةً ما يستغرق الأمر بضع ثوانٍ إلى بضع دقائق) ، استمر في الضغط على الزر تنزيل لتنزيل الملف على جهازك.
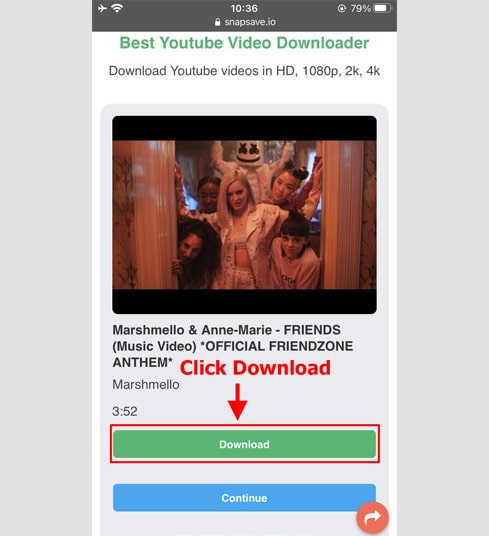
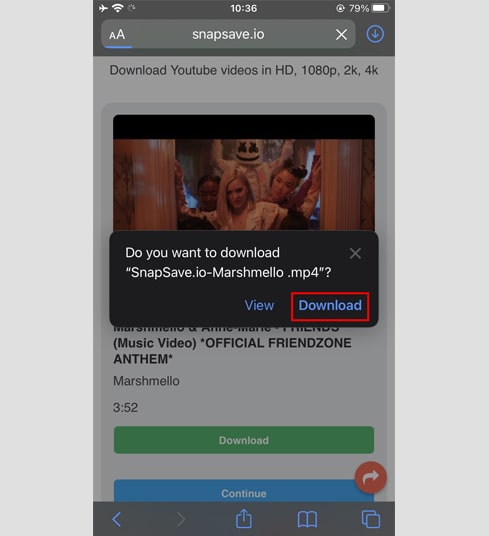
الخطوة 5: سترى أيقونة تنزيل أعلى المتصفح كما هو موضح أدناه ، انقر لمشاهدة تقدم تنزيل الفيديو.
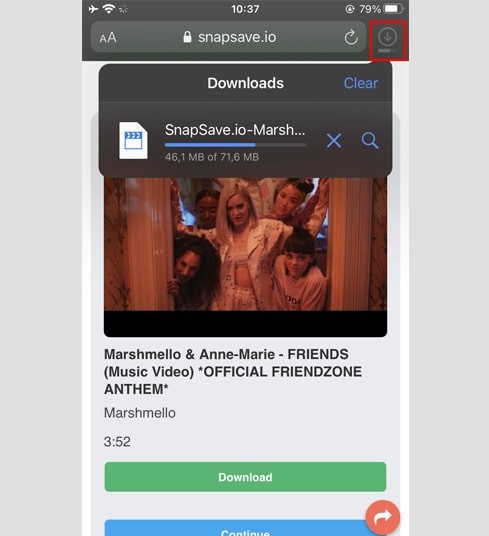
الخطوة 6: بمجرد اكتمال تنزيل الفيديو ، استمر في فتح تطبيق [File → Download] على جهاز iPhone الخاص بك. سيظهر الفيديو الذي تم تنزيله هنا.
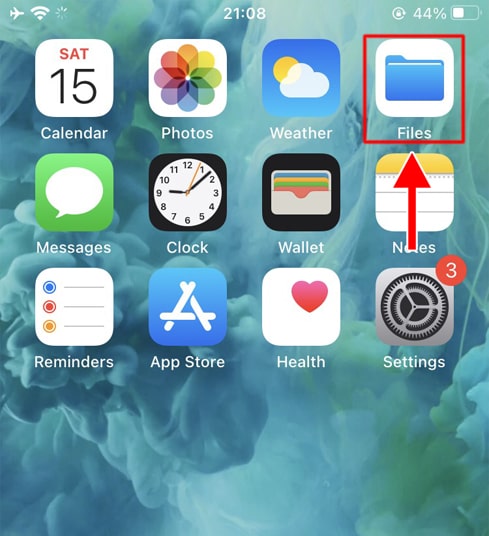
الخطوة 7: ابحث عن الفيديو الذي تم تنزيله وامسك بيدك على الفيديو ، ستظهر قائمة. انقر فوق الزر مشاركة.
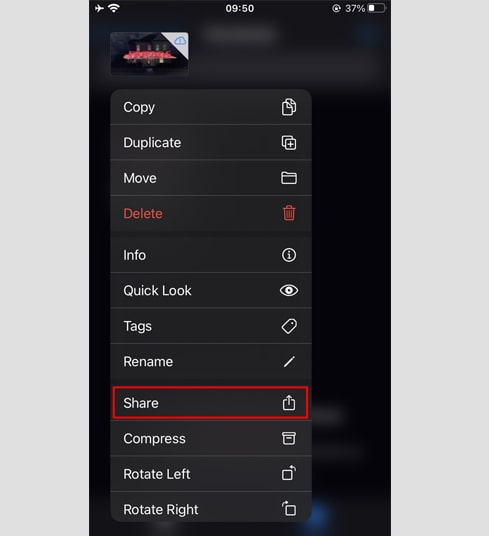
الخطوة 8: اضغط على خيار حفظ الفيديو. استمر في فتح تطبيق الصور ، وسيظهر الفيديو هنا.
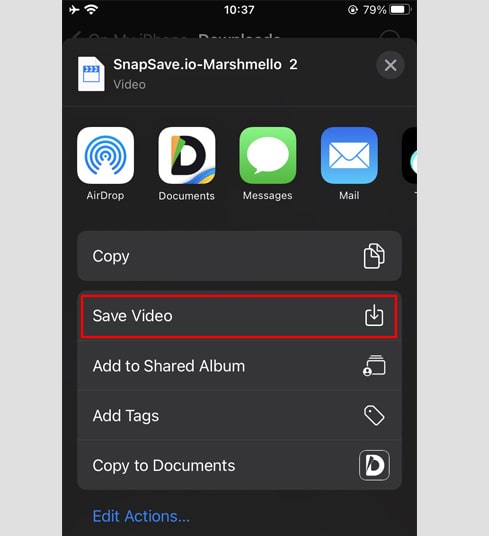
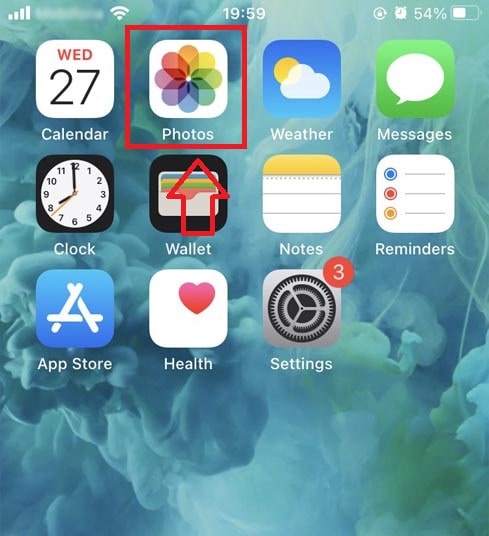
الطريقة 2: استخدم تطبيق Documents by Readdle (ينطبق على iOS 12 والإصدارات الأقدم)
بهذه الطريقة ، يتم استخدام تطبيق مدير ملفات مجاني يسمى Documents by Readdle ، والذي يجب أن يعمل على معظم أجهزة iOS.
الخطوة 1: قم بتثبيت وفتح تطبيق Documents by Readdle.
- على جهازك الذي يعمل بنظام iOS ، انتقل إلى متجر التطبيقات وابحث عن Documents by Readdle.
- بمجرد اكتمال التثبيت ، قم بتشغيل Documents by Readdle.
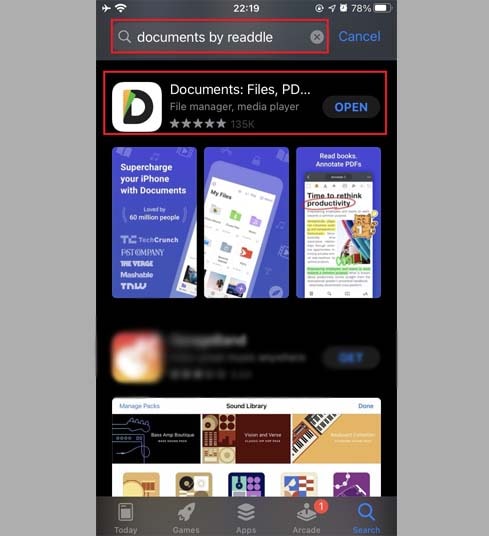
الخطوة 2: قم بزيارة موقع SnapTik.biz على تطبيق Documents by Readdle
في تطبيق Documents by Readdle ، انقر فوق رمز المتصفح ، الذي يشبه رمز Safari (توجد بوصلة صغيرة على أجهزة iPhone في الزاوية السفلية. أعلى اليمين ، هذا الرمز على iPad في القائمة الموجودة على اليسار) ، ثم سيتم عرض متصفح الويب.
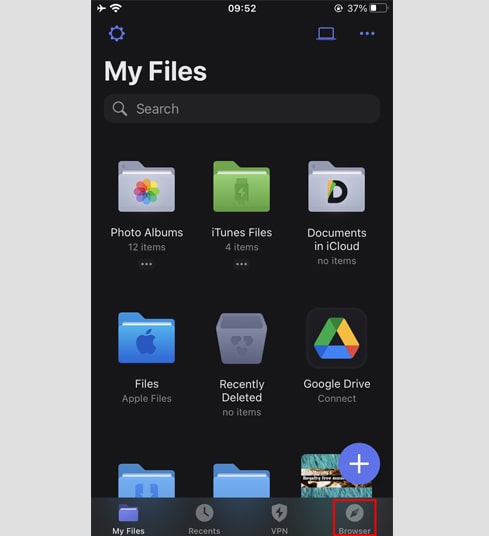
الخطوة 3: الصق رابط فيديو Douyin في مربع الإدخال في SnapTik واضغط على تنزيل.
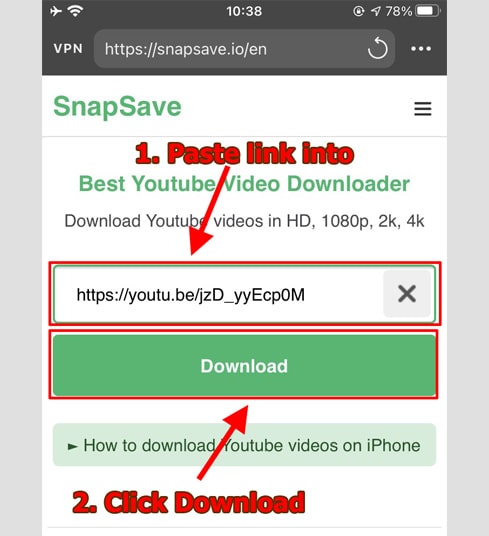
الخطوة 4: اختر الشكل والجودة
- حدد التنسيق (MP3 أو MP4) والجودة التي تريد تنزيلها (من 144p إلى 1080p - حسب على الجودة الأصلية لفيديو دوين).
- انقر فوق الزر Get link لبدء تحويل Douyin إلى MP3 أو MP4.
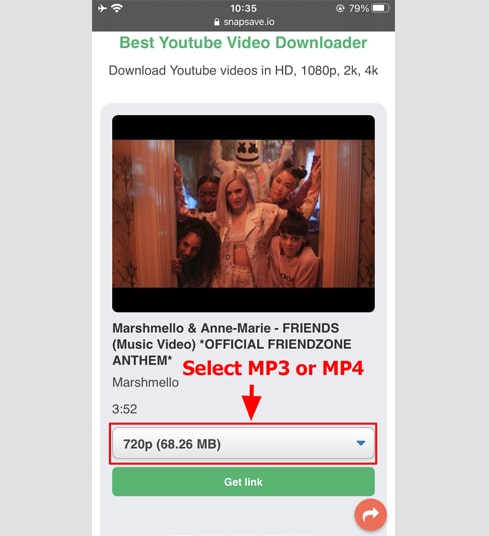
الخطوة 5: قم بتنزيل مقاطع فيديو Douyin على جهازك
بعد اكتمال التحويل إلى MP4 أو MP3 (عادةً ما يستغرق الأمر بضع ثوانٍ إلى بضع دقائق) ، استمر في الضغط على الزر تنزيل لتنزيل الملف على جهازك.
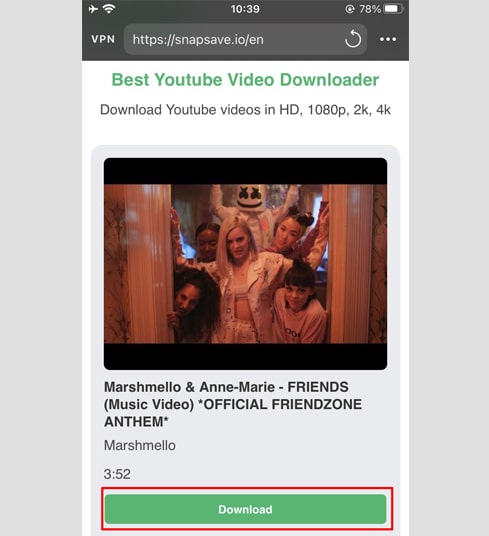
الخطوة 6: يمكنك إعادة تسمية الملف ثم النقر فوق الزر تم لإنهاء حفظ الفيديو.
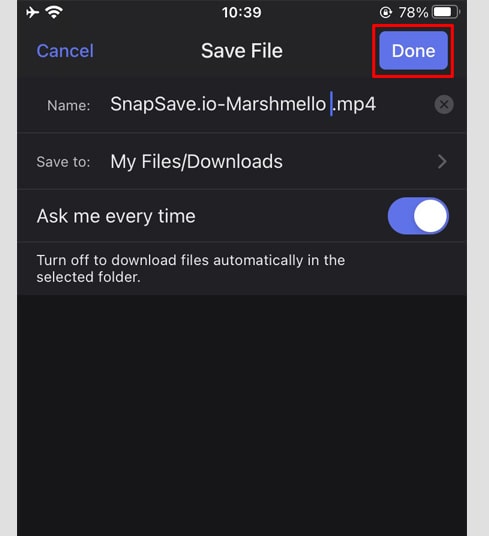
الخطوة 7: انقل الفيديو الذي تم تنزيله إلى مجلد الصور.
- اضغط على أيقونة ملفاتي (في الزاوية اليمنى السفلية) ← التنزيلات لمشاهدة تقدم تنزيل الفيديو.
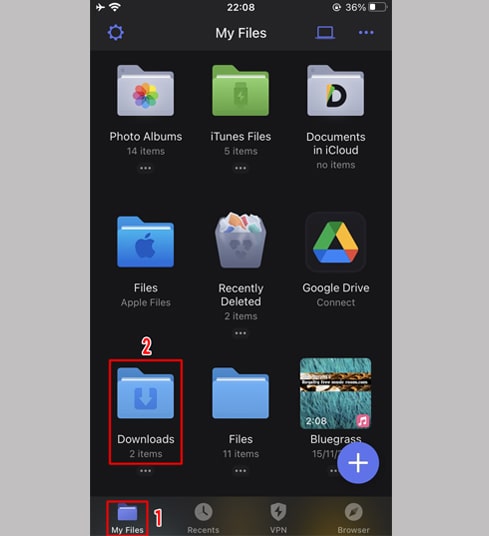
- في مجلد التنزيلات ، انقر فوق رمز النقاط الثلاث أسفل الفيديو مباشرةً ، وانقر فوق [نقل -> الصور] لنقل الفيديو إلى المجلد . ضمن الصور ، يمكنك الآن الاستمتاع بمقاطع الفيديو في وضع عدم الاتصال في مكتبة الصور الخاصة بك.
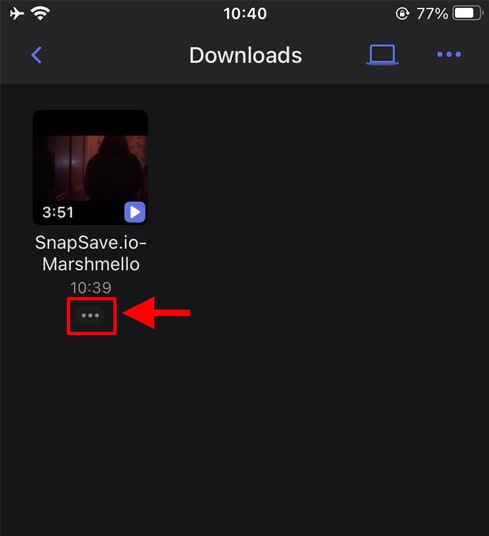
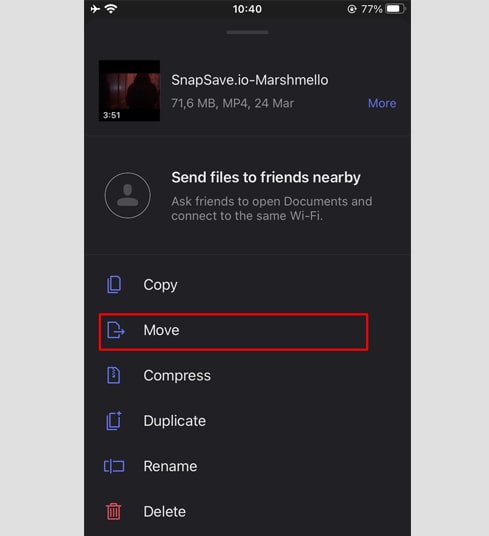
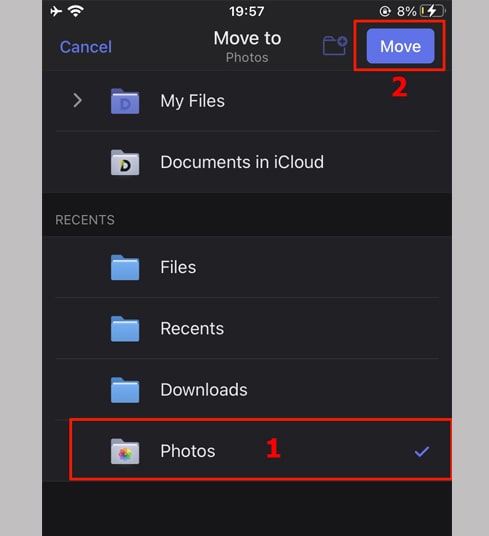
- افتح تطبيق الصور واستمتع بالفيديو الذي تم تنزيله.
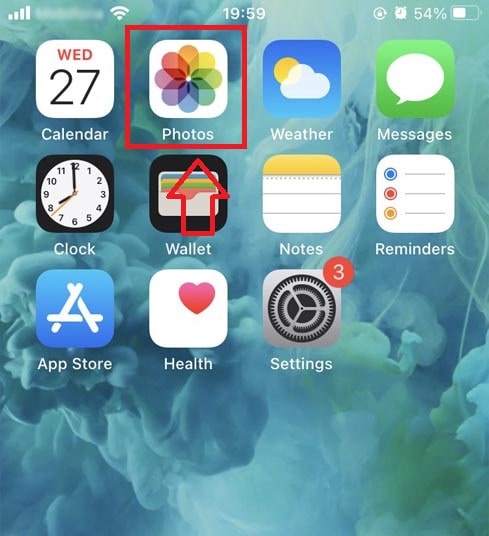
Use_Error_Contact_Text: contact.snaptik@gmail.com