Как скачать видео с Douyin на iPhone с помощью SnapTik
Как скачать видео с Douyin на iPhone? В этой статье я расскажу вам, как загружать видео с Douyin, загружать музыку с Douyin на iPhone онлайн с помощью SnapTik.biz без установки программного обеспечения.
SnapTik — это загрузчик Douyin, позволяющий скачивать видео с Douyin и TikTok в высоком качестве: 1080p, 2k, 4k, 8k со звуком. Поддержка загрузки видео с Douyin, TikTok в веб-браузерах.
Поддержка загрузки видео с Douyin, скачивание музыки с Douyin, загрузка видео с TikTok без водяных знаков на всех устройствах: ПК, планшет, iPhone, Android. Просто вставьте ссылку на видео в поле ввода на SnapTik, и вы сможете загрузить любое видео с Douyin или TikTok.
Скопировать ссылку на ютуб
Чтобы загрузить видео с Douyin на свое устройство, вам нужно сначала получить ссылку на видео с Douyin. Выполните следующие шаги, чтобы получить ссылку на видео Douyin.
Шаг 1: Откройте приложение Douyin, найдите видео, которое хотите загрузить, и нажмите кнопку Поделиться.
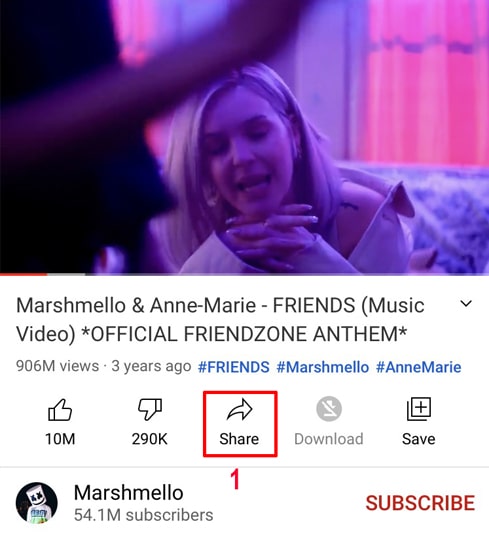
Шаг 2: Нажмите Копировать ссылку, чтобы получить ссылку на видео с Douyin.
Получив ссылку на видео Douyin, вы можете следовать инструкциям одним из двух способов ниже, чтобы загрузить видео.
Метод 1: Работает с iOS 13+ и iPadOS 13+.
Шаг 1: Посетите веб-сайт SnapTik.biz с помощью браузера Safari на своем iPhone или iPad.
Шаг 2: Вставьте скопированную ссылку на видео с Douyin в поле ввода на SnapTik и нажмите кнопку Загрузить.
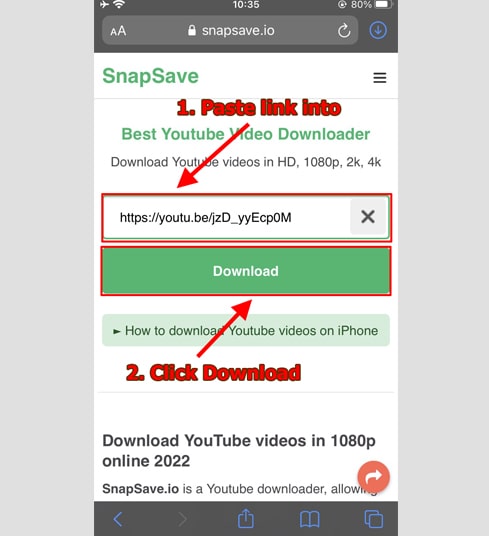
Шаг 3: Выбрать формат и качество
- Выберите формат (MP3 или MP4) и качество загрузки (от 144p до 1080p — в зависимости от исходного качества видео на Douyin).
- Нажмите кнопку Get link, чтобы начать преобразование Douyin в формат MP3 или MP4.
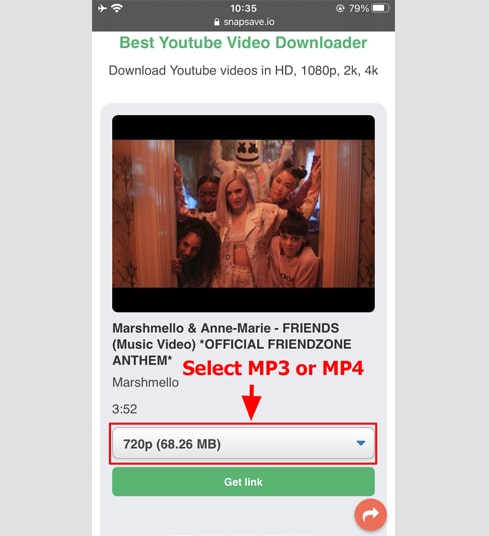
Шаг 4: Скачивайте видео с Douyin на свое устройство
После завершения преобразования MP4 или MP3 (обычно это занимает от нескольких секунд до нескольких минут) продолжайте нажимать кнопку Загрузить, чтобы загрузить файл на свое устройство.
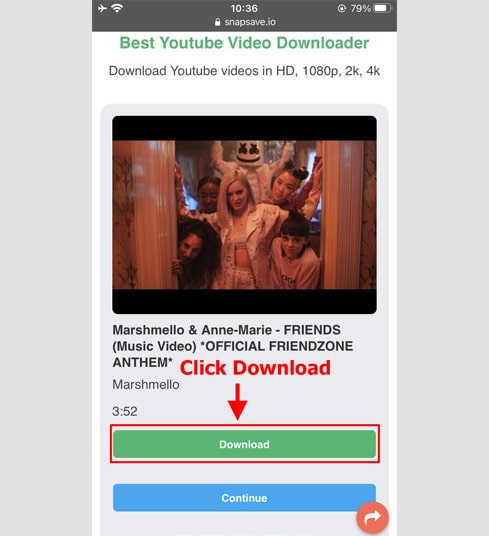
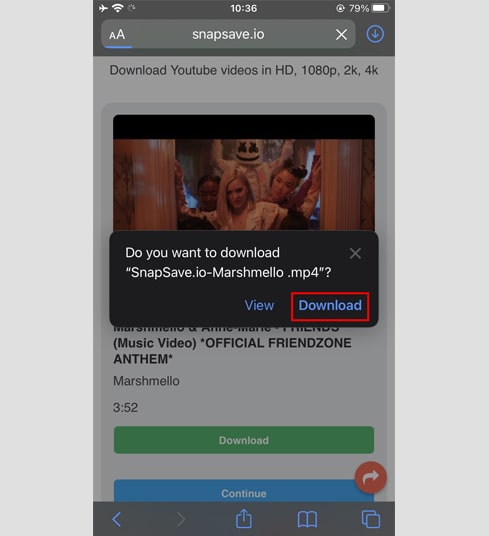
Шаг 5: Вы увидите значок загрузки в верхней части браузера, как показано ниже, нажмите, чтобы увидеть ход загрузки видео.
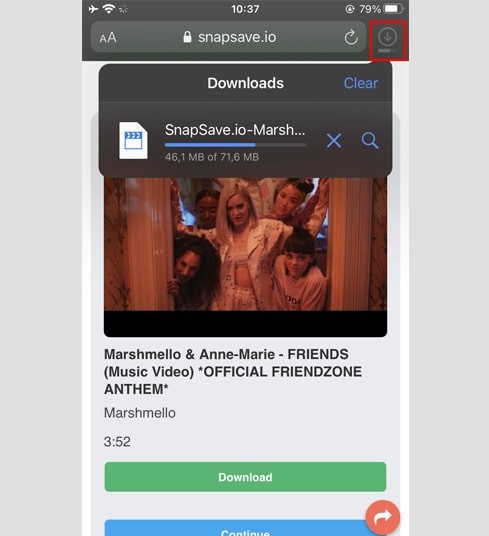
Шаг 6: После завершения загрузки видео продолжайте открывать приложение [Файл → Загрузить] на своем iPhone. Загруженное видео появится здесь.
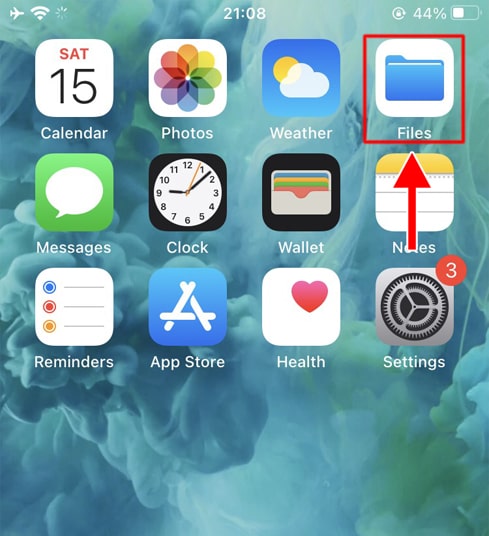
Шаг 7: Найдите загруженное видео и удерживайте руку на видео, появится меню. Нажмите кнопку Поделиться.
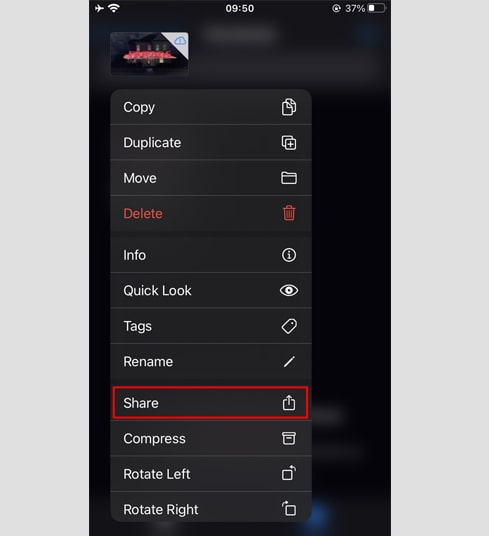
Шаг 8: Коснитесь параметра Сохранить видео. Продолжайте открывать приложение Фото, ваше видео появится здесь.
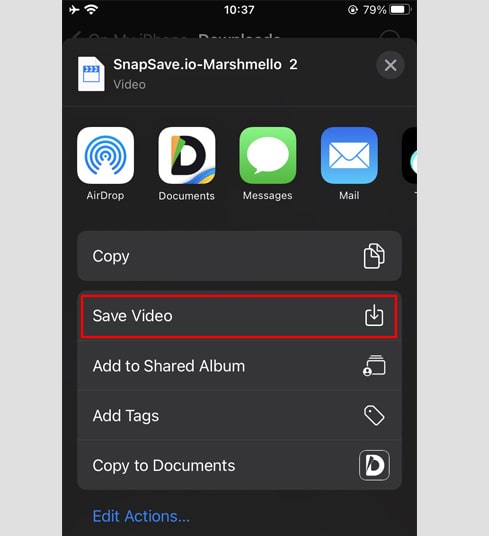
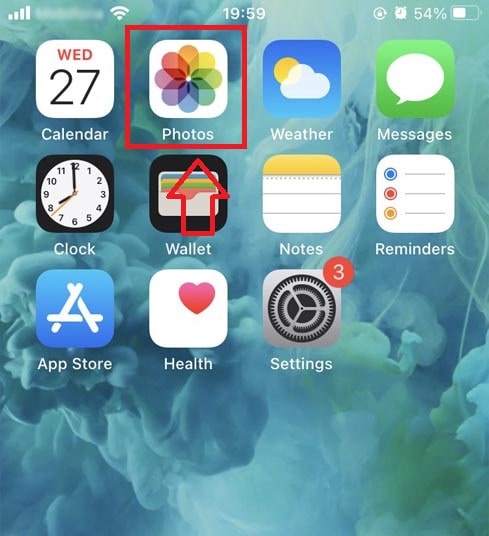
Метод 2: Используйте приложение Documents by Readdle (применимо к iOS 12 и более ранним версиям).
Этот способ использует бесплатное приложение для управления файлами под названием Documents by Readdle, которое должно работать на большинстве устройств iOS.
Шаг 1: Установите и откройте приложение Documents by Readdle.
- На устройстве iOS перейдите в App Store и найдите Documents by Readdle.
- После завершения установки запустите Documents by Readdle.
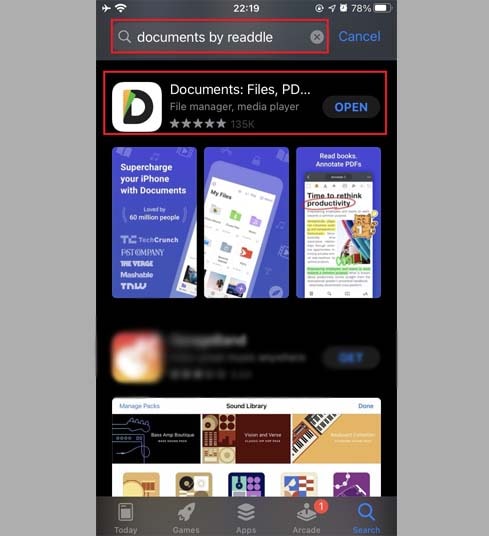
Шаг 2: Посетите веб-сайт SnapTik.biz в приложении Documents by Readdle.
В приложении Documents by Readdle коснитесь значка браузера, похожего на значок Safari (небольшой компас, на iPhone он находится в нижнем углу. справа вверху, на iPad этот значок находится в меню слева), то отобразится веб-браузер.
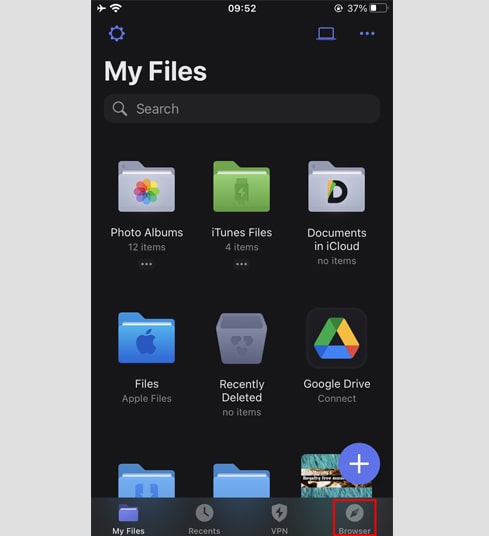
Шаг 3: Вставьте ссылку на видео Douyin в поле ввода на SnapTik и нажмите Загрузить.
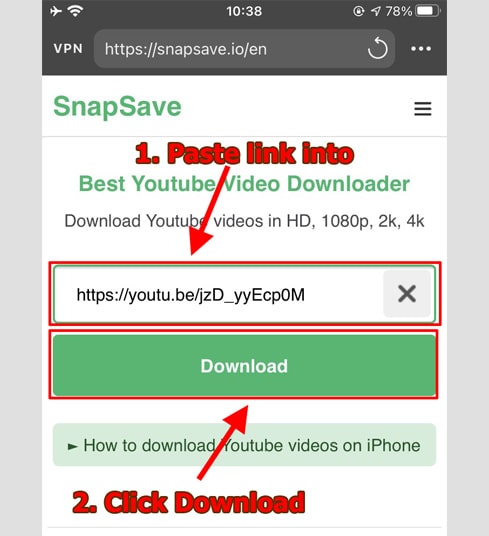
Шаг 4: Выбрать формат и качество
- Выберите формат (MP3 или MP4) и качество загрузки (от 144p до 1080p — в зависимости от исходного качества видео на Douyin).
- Нажмите кнопку Get link, чтобы начать преобразование Douyin в формат MP3 или MP4.
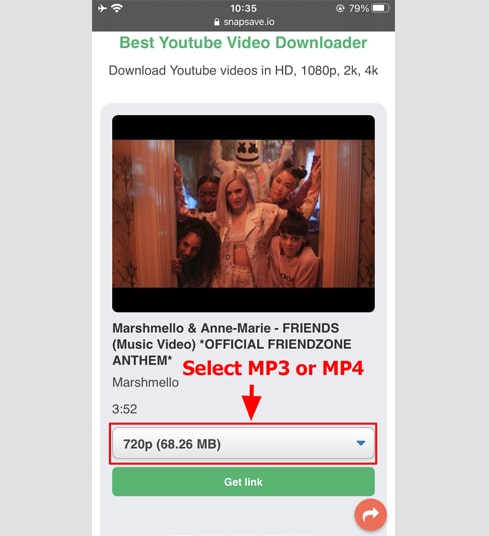
Шаг 5: Скачивайте видео с Douyin на свое устройство
После завершения преобразования MP4 или MP3 (обычно это занимает от нескольких секунд до нескольких минут) продолжайте нажимать кнопку Загрузить, чтобы загрузить файл на свое устройство.
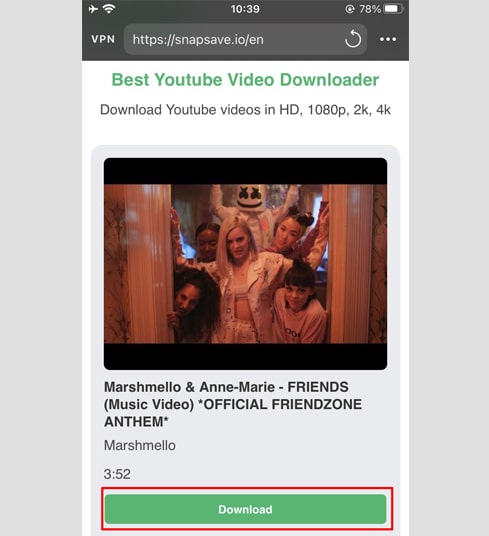
Шаг 6: Вы можете переименовать файл, а затем нажать кнопку Готово, чтобы завершить сохранение видео.
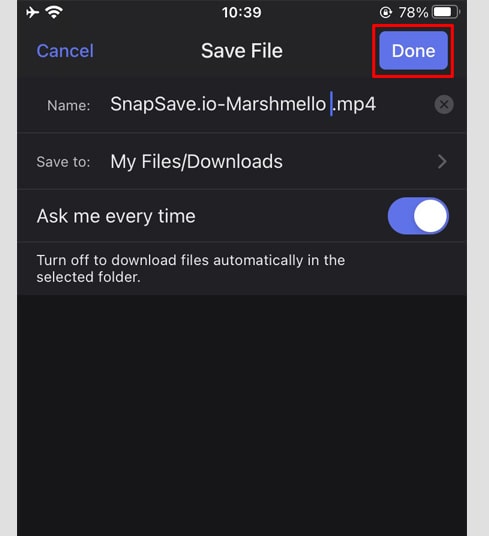
Шаг 7: Переместите загруженное видео в папку Фото.
- Коснитесь значка Мои файлы (в правом нижнем углу) → Загрузки, чтобы просмотреть ход загрузки видео.
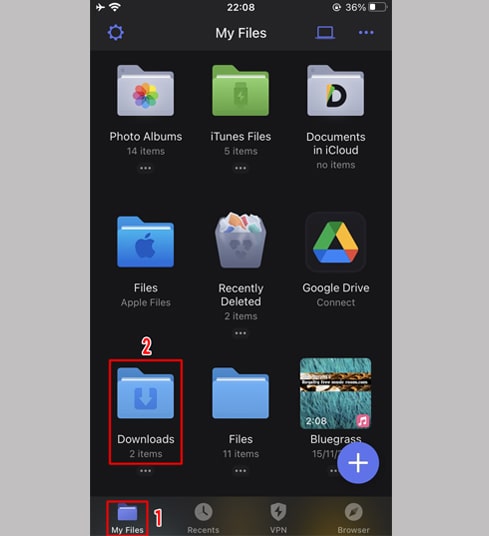
- В папке Загрузки щелкните значок с тремя точками под видео, нажмите [Переместить -> Фотографии], чтобы переместить видео в папку. . в разделе «Фотографии» теперь вы можете просматривать видео в автономном режиме в своей библиотеке фотографий.
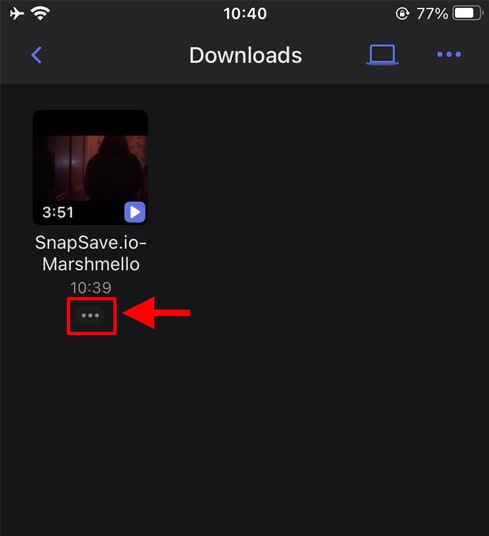
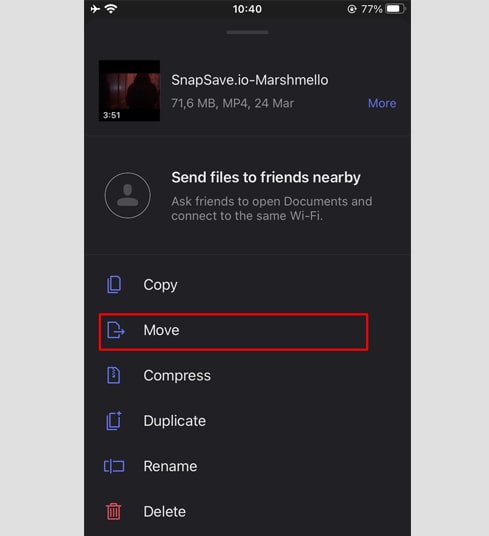
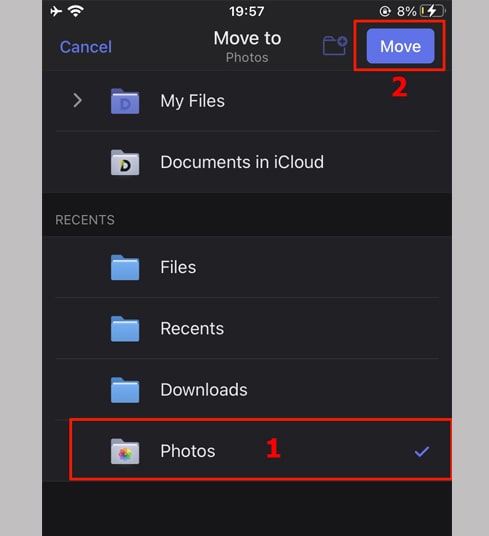
- Откройте приложение Фото и наслаждайтесь загруженным видео.
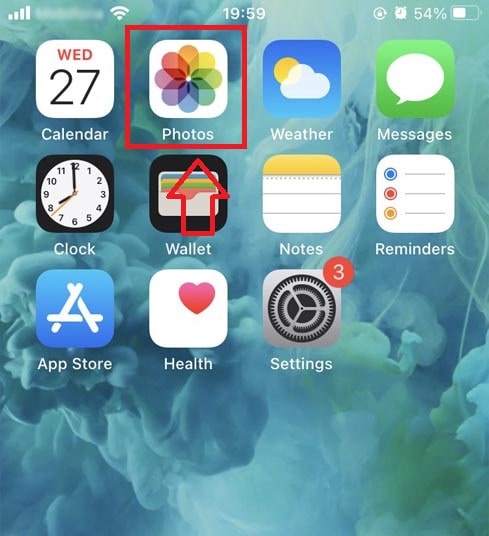
Во время использования, если вы столкнулись с ошибкой, пожалуйста, свяжитесь с нами для поддержки: contact.snaptik@gmail.com